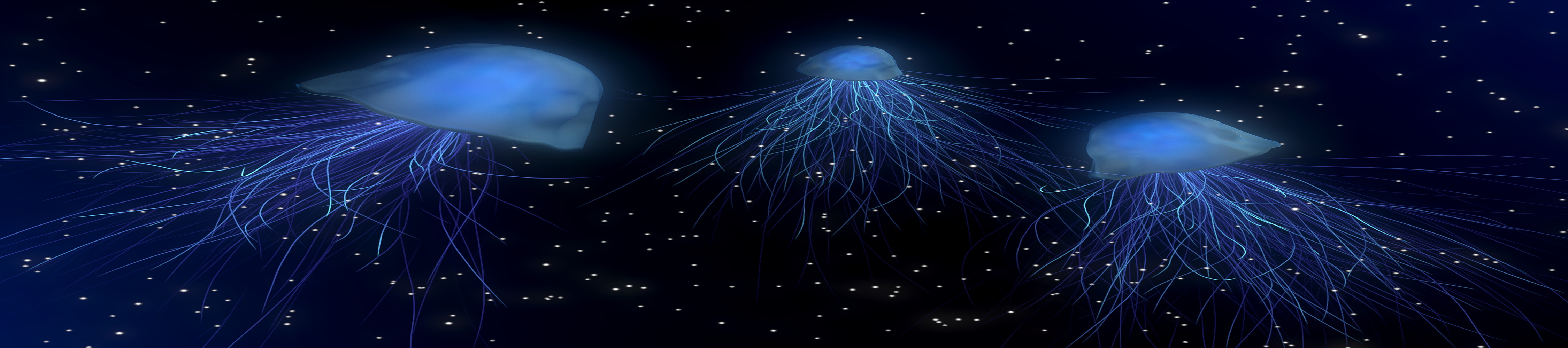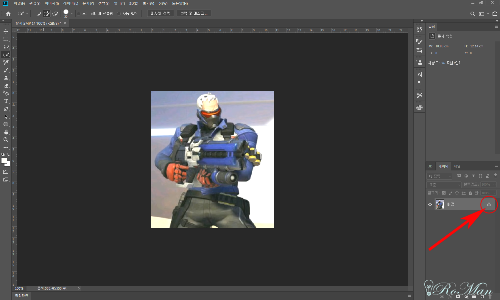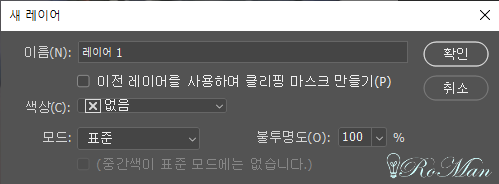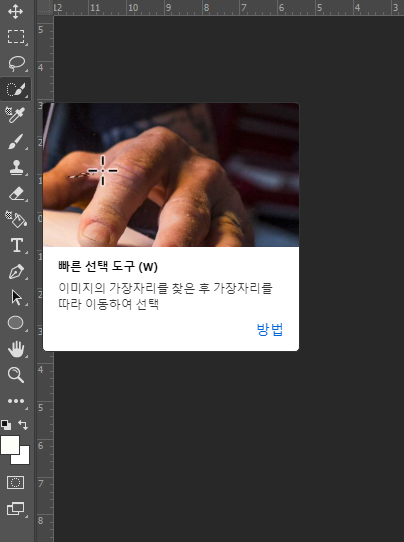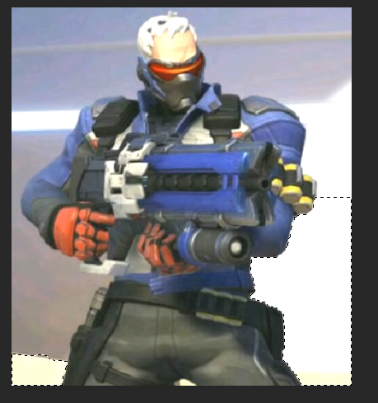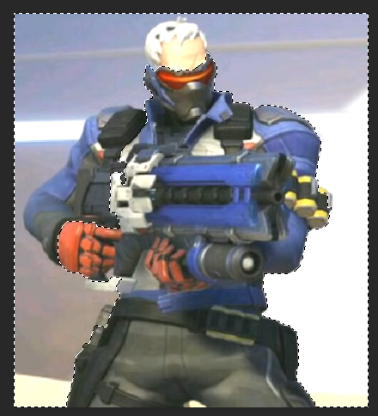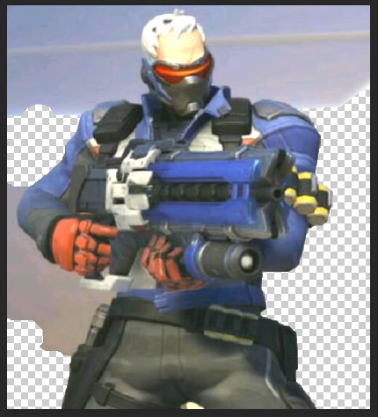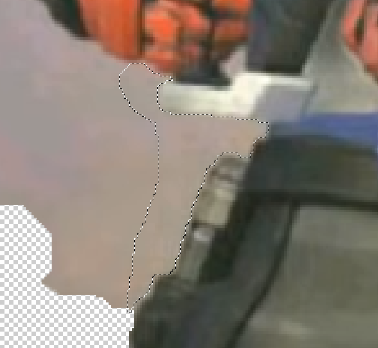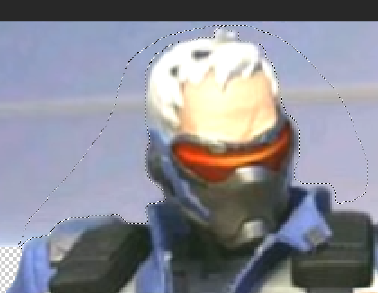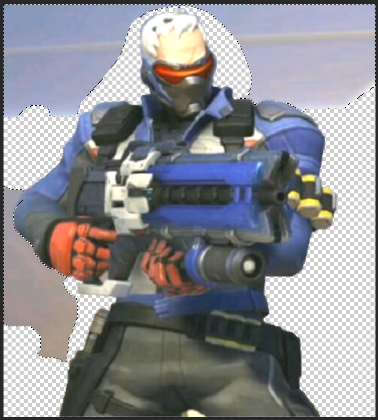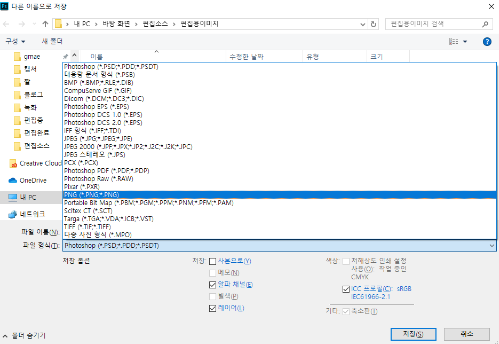오늘은 편집일을 하다가 폰트 관련된 좋은 프로그램을 접해서 포스팅 해보려 합니다.
폰트의 경우 원작자의 허가 없이 사용하다가는 고소미 문제가 생기는 경우가 많아서 많은 주의가 필요하기 때문에 사용에 있어서 주의가 필요합니다. 특히나 한글과 컴퓨터가 설치되서면서 딸려오는 폰트의 경우에도 문제가 될 수 있기 때문에 되도록이면 무료 폰트를 사용하는게 가장 좋겠죠?
그런데 폰트가 기본적으로 깔려있는 C:\Windows\Fonts 의 경로로 들어가보면 폰트가 보통 400개 이상 설치되어 있습니다. 보통의 경우 기본 제공되는 폰트만 있는게 아니라 한글과 컴퓨터 엑셀 기타등등의 다양한 프로그램이 설치되면서 생각보다 많은 폰트가 있기 때문입니다. 게다가 다양한 프로그램에서 폰트의 한글명을 인식하지 못하는 일이 있기 때문에 폰트를 영문으로 바꿔주거나 자동으로 영문으로 대체해서 보여주곤 하기 때문에 이걸 일일이 분류하고 적어놓는 작업은 보통이 아닙니다.
그래서 폰트를 따로 관리해주는 프로그램이 없을까 하고 찾던 와중에 넥서스 폰트라는 프로그램을 찾아서 이렇게 포스팅 해봤습니다.
Simple, easy and well designed applications by xiles
Fast and powerful file manager for Windows ver 5.3.3 (2012.12.08) NexusFile is a dual pane file manager. It looks simple but has powerful features. Archive, FTP, Advanced Rename and many more functions. You can customize its look with skin and list color s
www.xiles.net
위의 사이트로 접속하시면 넥서스 폰트라는 폰트 관리 프로그램 뿐만아니라 다양한 파일관리 프로그램들을 볼 수 있습니다. 우선 저희가 사용할건 넥서스 폰트이니 다운받아 줍니다.
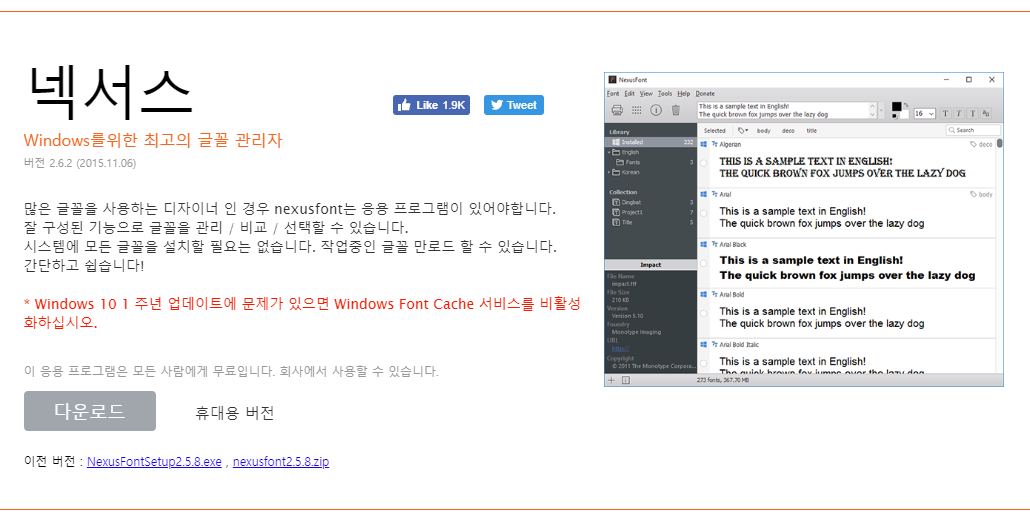
위와같이 표기되어 있을 겁니다. 다운로드 하여서 설치를 해주면..

짠~
다음과 같이 바탕화면에 바로가기를 만들어줍니다. 그래고 실행시키면 아래와 같은 화면을 볼 수 있습니다.
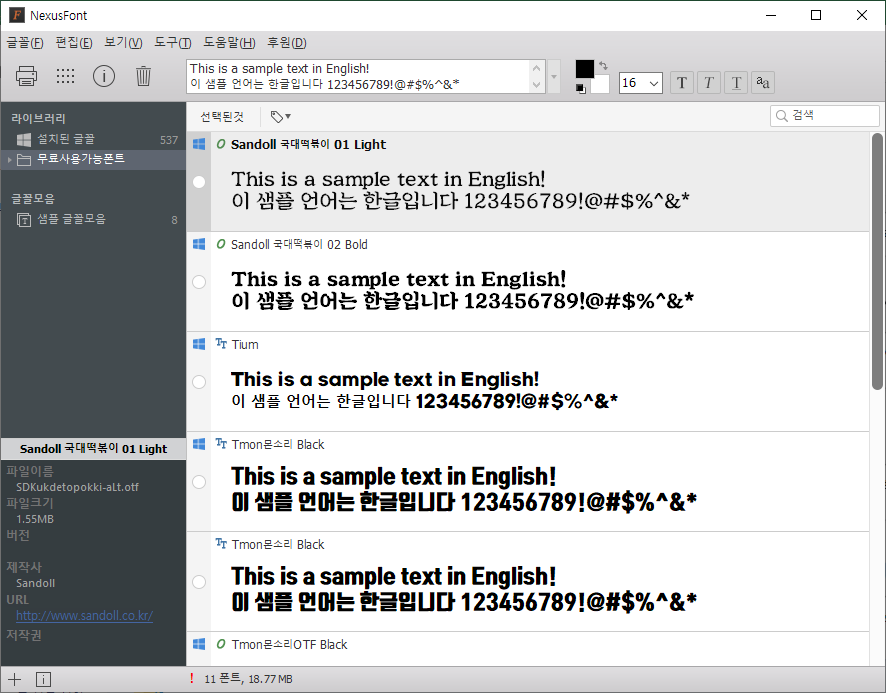
저는 무료사용가능폰트 라고 파일을 따로 추가 했습니다. 폰트 파일을 다운 받아서 넥서스 폰트를 통해서 바로 설치나 제거도 손쉽게 할 수 있습니다. 새롭게 설치할 폰트를 관리하기 쉽게 라이브러리에 폴더를 새로 등록하고 폴더를 설정해줍니다. 그럼 해당 폴더에 있는 폰트 파일을 자동으로 리드해서 설치나 삭제가 간편하게 해줍니다. 새롭게 설치하는 폰트와 구분하기위해서 위와 같이 설정했습니다.
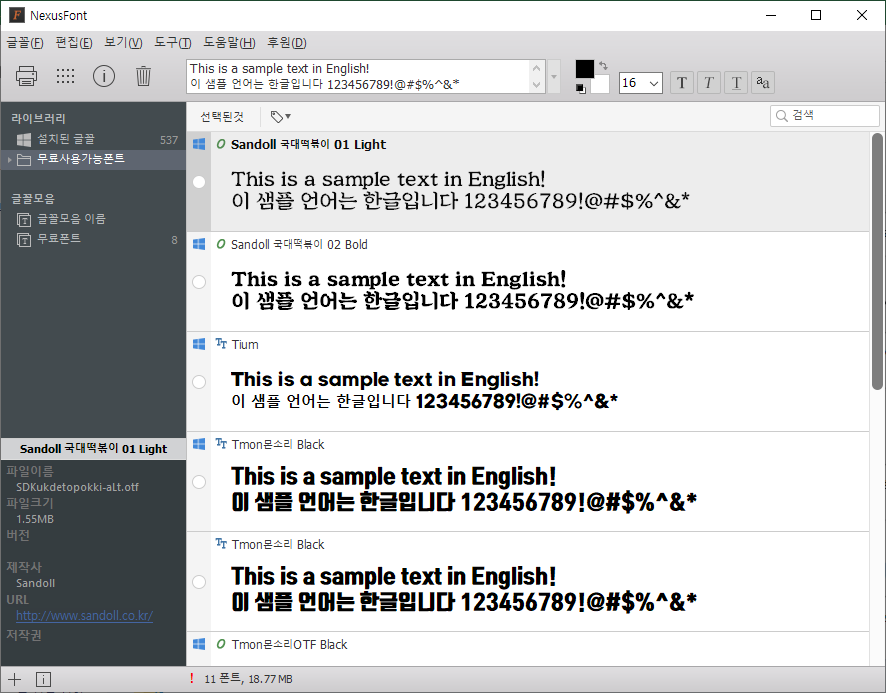
그리고 글꼴 모음을 추가해서 폰트정보를 확인하고 하나씩 무료로 사용가능한 폰트들을 분류해주면 됩니다. 각 폰트별로 글꼴도 미리 볼 수 있기떄문에 나중에 폰트를 찾을때도 프로그램에서 직접 찾는것 보다 훨씬 빠르게 찾을 수 있습니다. 물론 이렇게 해도 몇백개나 되는 폰트를 관리하는건 쉽지 않습니다.ㅠㅠ
그래도 저작권 관련되서 문제를 피하기도 쉽고 일단 분류만 해놓으면 다음부터는 편리하게 찾아서 사용할 수 있으니 이참에 디자인 관련해서 일하시거나 작업하셔야 한다면 넥서스 폰트로 관리해보시면 어떨까요??