원본
<s_sidebar_element>
<!-- 방문자수 통계그래프~ -->
<div class="widget" style="border:1px solid; padding:10px; background-color:#ffffff;">
<center>
<span class="Today">◇ today: </span>
<span class="Yesterday"> ◇ yesterday: </span>
<div class="stati" style="margin:10px 0px 0px 0px; background-color:#ffffff">
</div>
</center>
</div>
<script id="_wauyd2">var _wau = _wau || []; _wau.push(["dynamic", "xmz1pwpt5m", "yd2", "3d85c6ffffff", "small"]);</script><script async src="//waust.at/d.js" > </script>
</s_sidebar_element>
예시
티스토리 방문자수 플러그인에 있는 통계그래프를 편집해 보려고 합니다.
간단하게 바로 집어넣고 싶으시면 <div class="sidebar">사이에 원본을 복사 붙여넣기 하시면 됩니다.
<div class="sidebar"> </div>.
.
.
.
<s_sidebar_element>
<!-- 방문자수 통계그래프~1 -->
<div class="widget" style="border:1px solid; padding:10px; background-color:#ffffff;">
<center>
<span class="Today">◇ today : </span>
<span class="Yesterday"> ◇ yesterday : </span>
<div class="stati" style="margin:10px 0px 0px 0px; background-color:#ffffff">
</div>
</center>
</div>
<script id="_wauyd2">var _wau = _wau || []; _wau.push(["dynamic", "xmz1pwpt5m", "yd2", "3d85c6ffffff", "small"]);</script><script async src="//waust.at/d.js" > </script>
</s_sidebar_element>
.
.
.
</div>
= 띄워쓰기 명령어
<script id="_wauyd2">var _wau = _wau || []; _wau.push(["dynamic", "xmz1pwpt5m", "yd2", "3d85c6ffffff", "small"]);</script><script async src="//waust.at/d.js" > </script>
=> 현제 접속 인원표시 밑 관련 정보 서치사이트와 연결
<div class="widget" style="border:1px solid; padding:10px; bgcolor:#6699FF;"> </div>
=> 네모난 상자로 감싸는 명령어 입니다.
border - 표(상자)의 두께를 설정합니다
padding - 상자와 다른 부분의 빈 공간을 설정합니다.
background-color - 상자의 배경색상을 지정합니다.
파란색 부분은 원하는대로 수정하셔도 되는 부분으로 글자를 적는 부분 입니다.
핑크색 부분은 빼도 상관없구요.
- HTML 에서 어떤 역할을 하고 있는지 설명을 적을 수 있는 부분 [본문으로]
'블로그 꾸미기' 카테고리의 다른 글
| 네이버 구글 웹마스터 등록방법! <블로그 키우기> (요약) (0) | 2017.06.25 |
|---|---|
| 쉽게 티스토리 카테고리 만들고 꾸미기 [html/css] 편집 (1) | 2017.06.24 |
| 기초적인 글쓰기, 폰트 HTML / CSS 용어정리 (0) | 2017.06.22 |
| T스토리 기초적 스킨 편집 및 적용법 (기초적 꼼수) (0) | 2017.06.22 |
| 티스토리 센터설정 가이드 <기초> (0) | 2017.06.22 |
| 자주 쓰이는 색상 HTML 정보 정리글 <HTML 색상표> (0) | 2017.06.22 |
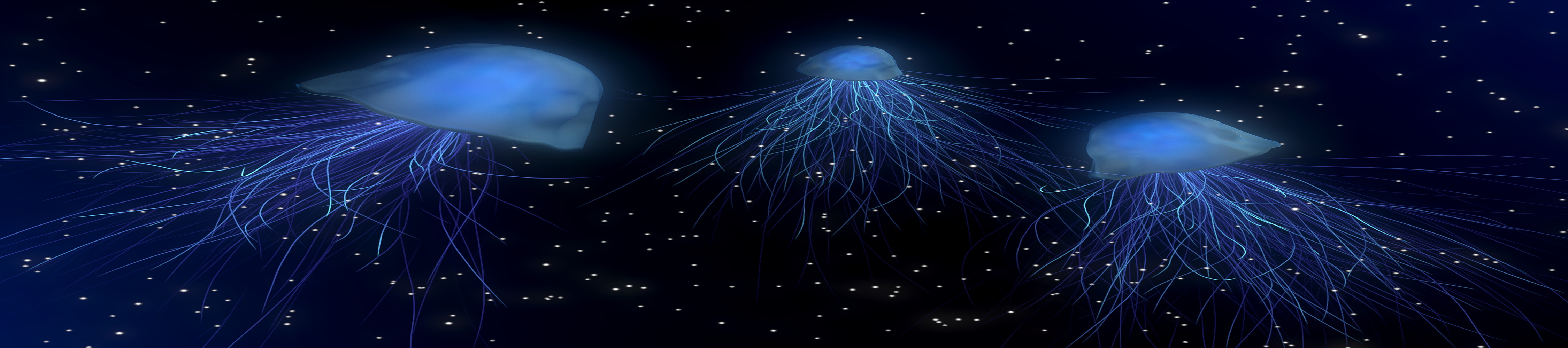













 txt.txt
txt.txt

















